Wie hinterlege ich bei neu angelegten Datensätzen die Tags für die Automatisierung?
Im Hilfe-Artikel Was bedeutet Kurs-Automatisierung? oder unserer Newsletter haben Sie bereits erfahren, wozu wir die Automatisierung ins Leben gerufen haben.
Für bestehende Datensätze muss erst einmal nichts vorgenommen werden. Hierum kümmert sich netterweise der Support der Mitarbeiterschule. Bei der Anlage neuer Mitarbeitenden müssen jedoch zukünftig sog. Tags (Haftnotizen) bei den Benutzerprofilen je Schulung hinterlegt werden, sodass Sie von dem sog. Cronjob in die Automatisierung aufgenommen werden können. Wie Sie dabei vorzugehen haben, nachdem Sie die neuen Mitarbeitenden über die Dateneingabe im System angelegt haben, erfahren Sie in diesem Artikel:
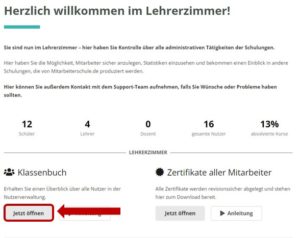
1. Navigation in das Klassenbuch
Im Lehrerzimmer finden Sie das Klassenbuch und können es über den „Jetzt öffnen“-Button oder Links über die Navigationsleiste aufrufen.
 2. Verwenden des Filters, um nur die neu hinzugefügten Datensätze anzeigen zu lassen
2. Verwenden des Filters, um nur die neu hinzugefügten Datensätze anzeigen zu lassen
Nun klicken Sie im Klassenbuch einfach auf den Button „Filter“, um die verschiedenen Einstellungsmöglichkeiten des Filters aufrufen zu können.
 3. Nehmen Sie die notwendigen Filtereinstellungen vor
3. Nehmen Sie die notwendigen Filtereinstellungen vor
Scrollen Sie in den Filtereinstellungen nach ganz unten und tragen Sie bei „Nach Erstellungsdatum filtern“ in dem Auswahlfeld zwischen „TT/MM/JJJJ“ und „TT/MM/JJJJ“ das Datum des Uploads der neuen Datensätze ein. Nach Anwendung des Filters werden Ihnen alle Datensätze angezeigt, welche Sie an dem besagten Tag im System hinzugefügt haben.
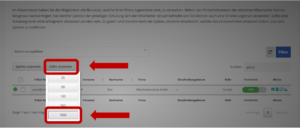
4. Zeilen anpassen
Hier können Sie am besten über den „Zeilen anpassen“-Button die Anzahl der angezeigten Datensätze auf 1000 hochsetzen, damit im Folgenden alle Benutzerprofile angezeigt werden.
 5. Markieren Sie alle Datensätze, welche Ihnen angezeigt werden
5. Markieren Sie alle Datensätze, welche Ihnen angezeigt werden
Klicken Sie anschließend auf die erste Tickbox, sodass alle in der Tabelle angezeigten Datensätze markiert werden.
 6. Wählen Sie im Dropdown die Aktion „Tag hinzufügen“ aus
6. Wählen Sie im Dropdown die Aktion „Tag hinzufügen“ aus
Navigieren Sie jetzt zum Drop-down-Menü, wo nach der Auswahl der Datensätze „Aktion auswählen (X Nutzer)“ steht. Hier wählen Sie dann den Eintrag „Tag hinzufügen“ aus.
 7. Suchen Sie nach den entsprechenden Tags der Kurse, die den Datensätzen zugeordnet sind
7. Suchen Sie nach den entsprechenden Tags der Kurse, die den Datensätzen zugeordnet sind
Wählen Sie je nach zugeordneten Kursen die richtigen Tags aus. Sind die Mitarbeitenden z. B. in die Standardkurse „Datenschutz-Basic-Schulung“ und „Grundunterweisung im Arbeitsschutz“ eingeschrieben, dann wählen Sie die Tags „Datenschutz (365 Tage)“ und „Arbeitsschutz (365 Tage)“ aus. Nach klicken auf „Speichern“, sind die Mitarbeitenden erfolgreich in die entsprechende Automatisierung eingeschrieben worden.
ACHTUNG: Bei englischen Kursen sind auch die entsprechenden Tags z. B. „Data-Protection EU (365 days)“ zu vergeben, hier funktioniert der Tag „Datenschutz (365 Tage)“ leider nicht.

Herr Marvin Gebicke ist seit der Gründung der Mitarbeiterschule GmbH ein fester Bestandteil des Teams. Als Produkt-Experte und aufgrund der Umsetzung und Betreuung vieler Großprojekte, ist er ebenfalls für die Erstellung neuer Kurse zuständig. Seine Kenntnisse in den unterschiedlichsten Themengebieten der Compliance helfen dabei, Unternehmen bei der Umsetzung und Einführung von E-Learning zu unterstützen.