Wie lege ich neue Benutzerprofile an?

1. Aufruf des Lehrerzimmers
Über die Dateneingabe können Sie neue Benutzerprofile anlegen. Dafür müssen Sie zunächst über das Dashboard zum Lehrerzimmer navigieren.
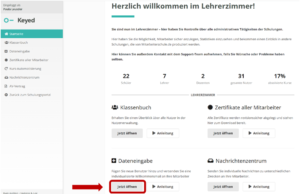
2. Navigation zur Dateneingabe
Im Lehrerzimmer finden Sie die Dateneingabe und können diese über den „Jetzt öffnen“-Button oder links über die Navigationsleiste aufrufen.
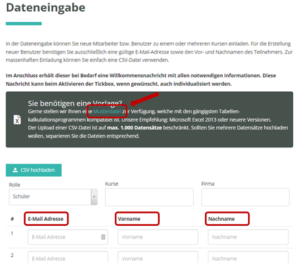
3. Anlegen der Benutzerprofile
Jetzt haben Sie zwei Optionen. Wenn Sie nur ein oder zwei Benutzerprofile anlegen wollen, dann können Sie die benötigten Daten selbst in die dafür vorgesehenen Felder (E-Mail-Adresse, Vorname und Nachname) eintragen. Wenn Sie jedoch mehrere Benutzerprofile anlegen wollen, können Sie dafür eine CSV-Vorlage nutzen, die Sie nach dem Ausfüllen hochladen können. Klicken Sie zum Öffnen einfach auf „Musterdatei“.
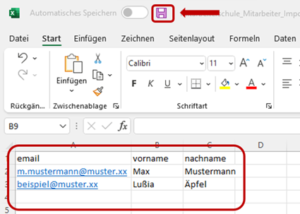
4. Ausfüllen der CSV-Datei
Öffnen Sie die CSV-Datei und tragen Sie die Benutzerdaten in die entsprechenden Spalten (email, vorname und nachname) ein. Sollten Sie mehr als 1.000 Datensätze hochladen wollen, teilen Sie diese bitte auf mehrere CSV-Dateien auf, sodass eine CSV-Datei nicht mehr als 1.000 Datensätze enthält. Vergessen Sie nicht, das Dokument vor dem Schließen zu speichern.
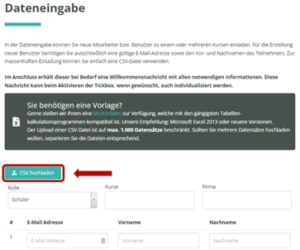
5. Hochladen der CSV-Datei
Als Nächstes können Sie die CSV-Datei hochladen, indem Sie auf den „CSV hochladen“- Button klicken und entweder auf die Fläche klicken und die Datei auswählen oder die Datei auf die Fläche via Drag-and-drop hineinziehen.
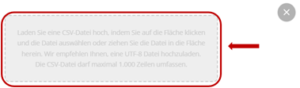
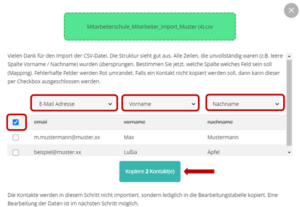
6. Felder anpassen
Nach dem Import Ihrer CSV-Datei, müssen Sie per Dropdown bestimmen, welche Spalte welches Feld sein soll. Fehlerhafte Felder werden umrandet. Sie können einzelne Zeilen, wie zum Beispiel Kontakte, die nicht kopiert werden sollen oder die erste Zeile mit den Überschriften, per Checkbox ausschließen. Wenn die Daten stimmen, können Sie die Datensätze in die Bearbeitungstabelle kopieren, indem Sie auf den „Kopiere X Kontakte“-Button klicken. X ist dabei jeweils die Anzahl der Kontakte, die kopiert werden. In dem Beispiel sind es zwei.
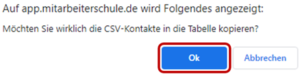
7. Bestätigen der Daten
Bestätigen Sie das Pop-up-Fenster und klicken Sie auf den „Ok“-Button, um die CSV-Kontakte in die Tabelle zu kopieren.
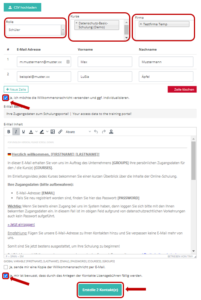
8. Daten anpassen und Benutzerprofile erstellen
Jetzt sind Ihre Daten in der Tabelle zu sehen und Sie können diese noch einmal auf Richtigkeit überprüfen. Anschließend müssen Sie den Benutzerprofilen eine Rolle zuweisen (Schüler), den oder die entsprechenden Kurs/e auswählen, der/die für Ihre Mitarbeitenden freigeschaltet werden soll und Ihre Firma auswählen.
Dann sollten Sie die Checkbox aktivieren, dass die Willkommensnachricht versendet wird und können diese nach Belieben individualisieren. Durch die Willkommensnachricht erhalten die Mitarbeitenden Ihre Zugangsdaten und können direkt mit der Bearbeitung der Kurse beginnen.
Bevor Sie die Benutzerprofile nun erstellen können, müssen Sie noch bestätigen, dass Ihnen bewusst ist, dass durch das Anlegen der Kontakte Lizenzgebühren fällig werden, indem Sie die entsprechende Checkbox aktivieren.
Zu guter Letzt können Sie auf den „Erstelle X Kontakt(e)“ – Button klicken und so die Benutzerprofile erstellen und die E-Mails mit den Zugangsdaten versenden.

Herr Marvin Gebicke ist seit der Gründung der Mitarbeiterschule GmbH ein fester Bestandteil des Teams. Als Produkt-Experte und aufgrund der Umsetzung und Betreuung vieler Großprojekte, ist er ebenfalls für die Erstellung neuer Kurse zuständig. Seine Kenntnisse in den unterschiedlichsten Themengebieten der Compliance helfen dabei, Unternehmen bei der Umsetzung und Einführung von E-Learning zu unterstützen.